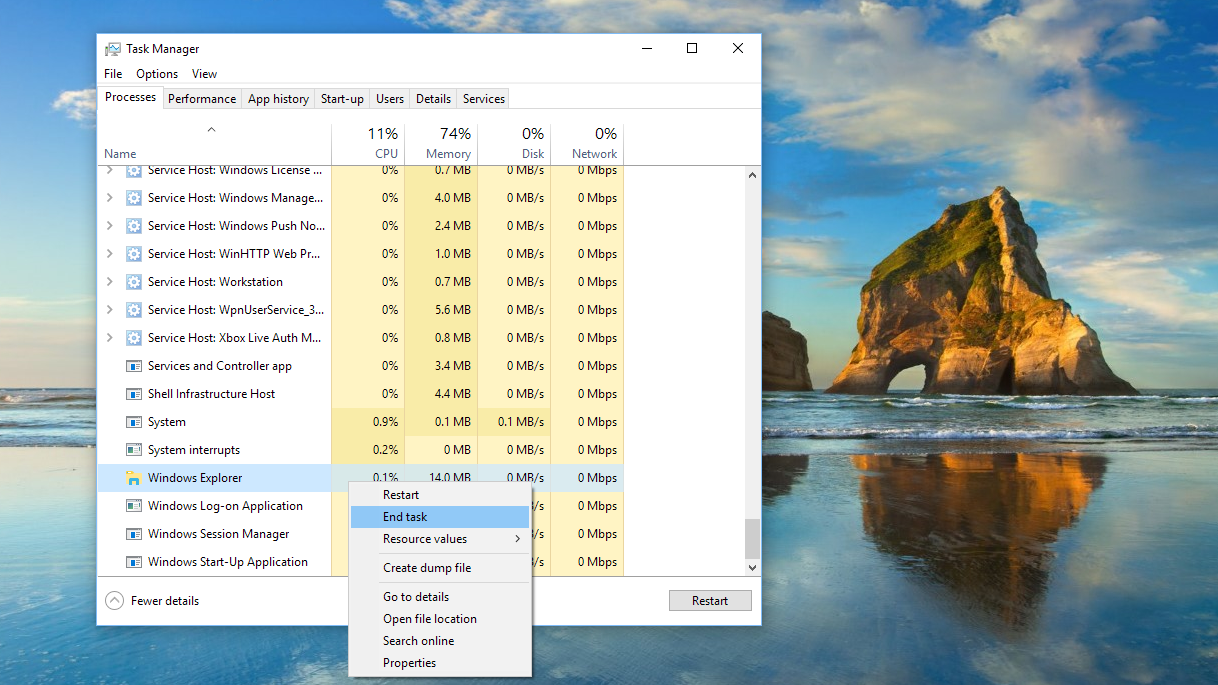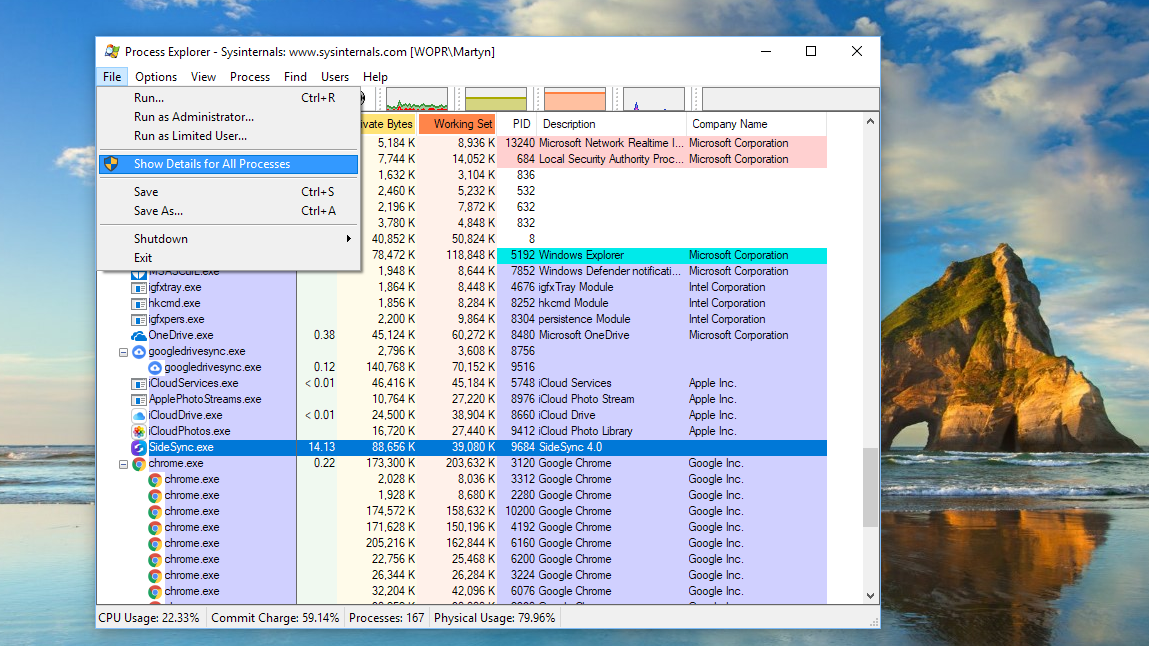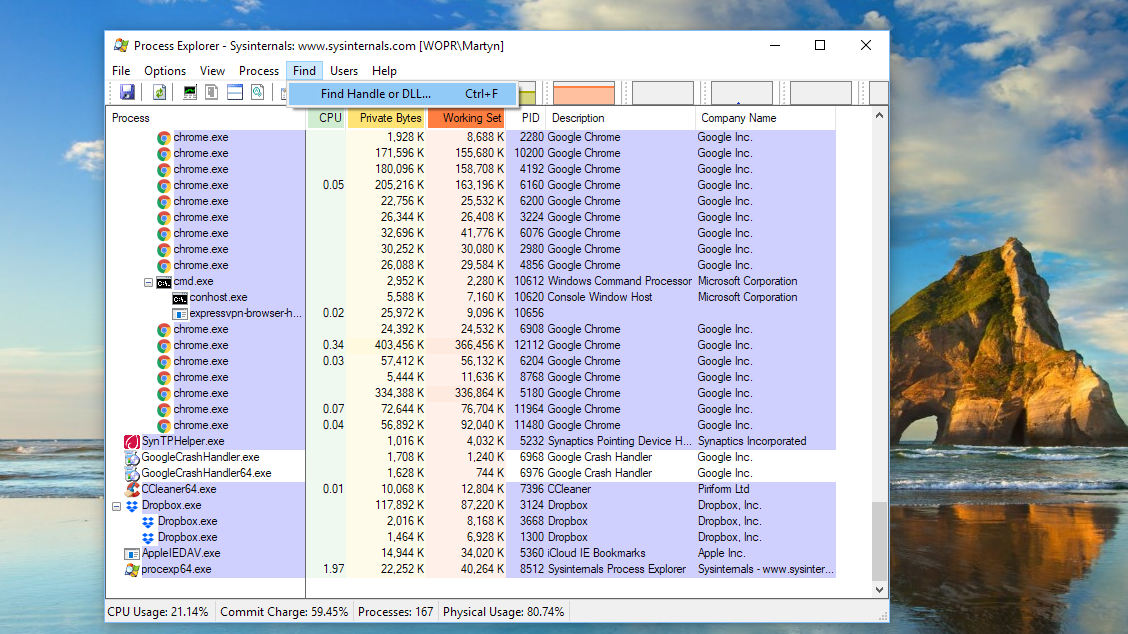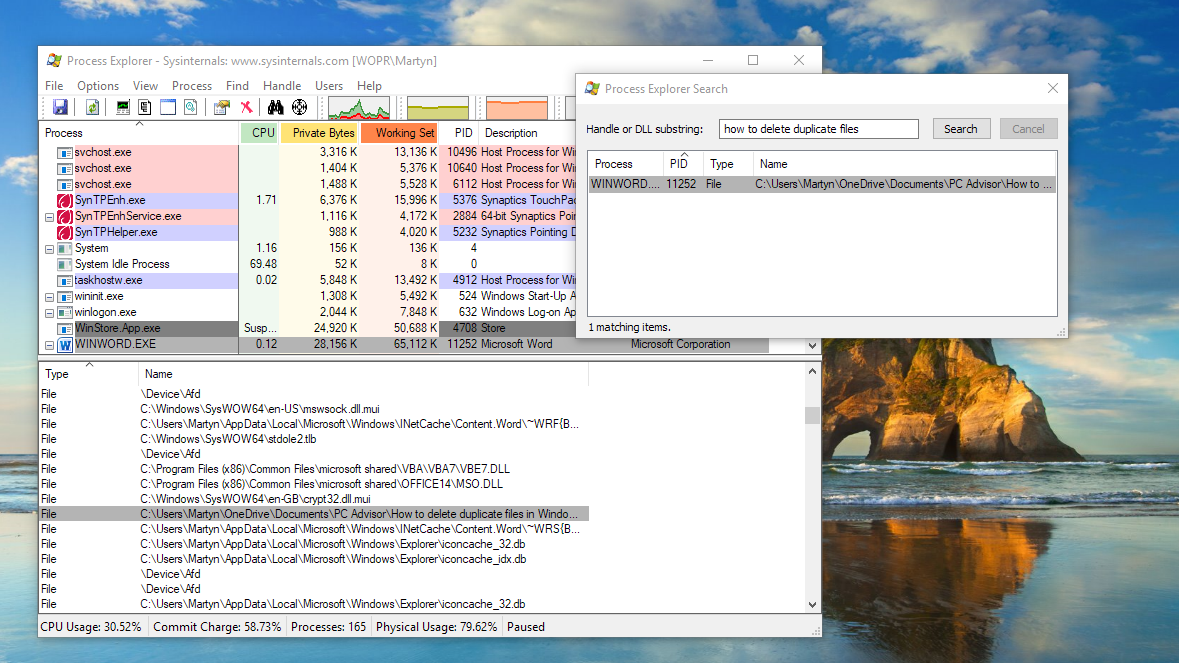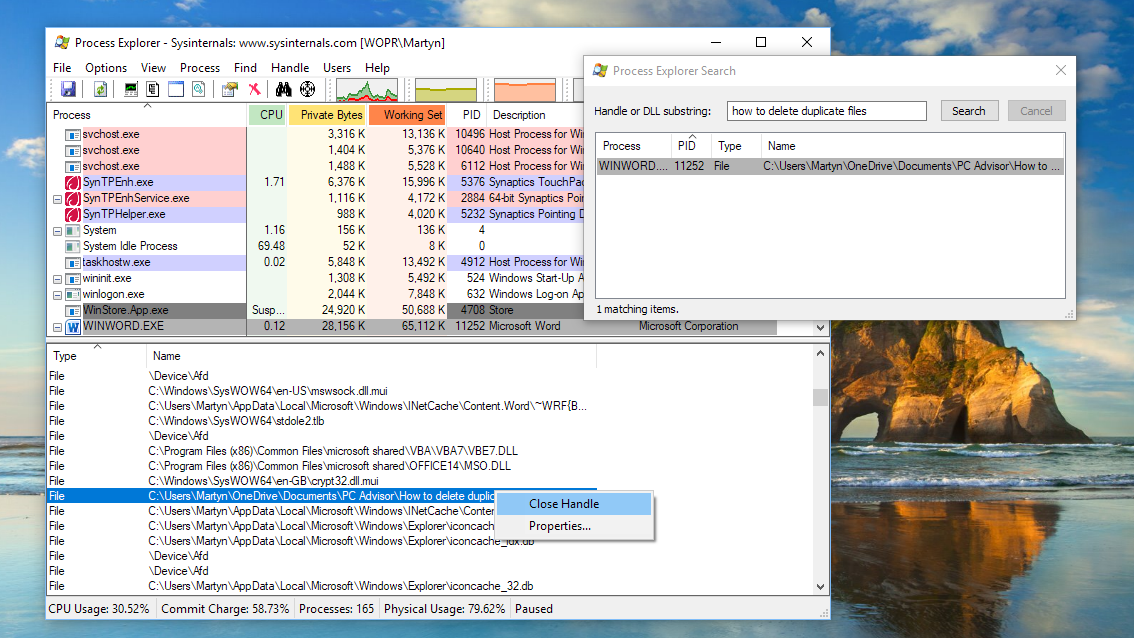This can happen for a variety of reasons, but the result is the same, and it can be very frustrating. So here are five different methods, one of which should allow you to finally get rid of these troublesome files. Just bear in mind that Windows system files are usually protected against deletion, as this can cause problems with the operating system, so be sure you’re not trying to get rid of those. Of course, it’s always wise to run a full backup in case anything goes wrong, so here’s how to back up Windows 10 before you begin.
1. Close apps
Often, the problem of a file that can’t be deleted can be caused by an app that is currently using the file. For example, if you have a document open in Microsoft Word, you won’t be able to delete it because the software in question is preventing you for obvious reasons. The simplest way to fix this is to close down all the application or, if you don’t which which app is causing the issue, then close all the apps on your PC Once everything is shut down, try deleting the file and hopefully you’ll find that it will now disappear without further problems.
2. Close Windows Explorer (File Explorer)
That’s the easy one out of the way. But chances are, you won’t be lucky enough to get away with such a simple fix. It’s possible that what’s blocking deletion of the file is File Explorer in Windows 10. To close this you’ll need to open Task Manager (right click on the taskbar and then select it from the pop-up menu) and scroll down until you find Windows Explorer (it isn’t called File Explorer here). Right click on it and then select End task from the menu.
3. Reboot Windows
Another thing to try before tackling the last two methods is rebooting your PC. It’s one of those non-scientific things that often fixes Windows problems and, often, you never know why. In this case, a reboot can help to release any app’s grasp on a certain file that couldn’t be solved with one of the methods above. However, if this doesn’t work, then try the next option.
4. Use Safe Mode
If none of the methods above have given you any joy, use Safe Mode in Windows. This only loads the OS itself and a bare minimum of drivers. So, if the file you’re trying to delete has been locked somehow, Safe Mode could make it available once more. Here’s how to start Windows 10 in Safe Mode, but if you’re using Windows 7 then simply reboot your machine and keep pressing F8 as it restarts. Now navigate to the file and try deleting it. If things go well then it should accept its banishment with no complaints.
5. Use a software deletion app
If the file remains resolutely undeletable then it might be time to get an app that specialises in this area. Some options are File Assassin, Long Path Tool, and Microsoft’s own Process Explorer. The latter is free and is doesn’t only list the processes that are running, but it can show you which one has locked your file so you can stop it, and then delete the file(s). Download Process Explorer then install it on your PC. Launch the app and you’ll see a window that looks very much like the standard Windows Explorer. Go to File in the upper left corner, then select Show Details for All Processes.
You can now scroll through the list until you find the file, but the faster way is to click on the Find option in the menu bar at the top on the window, then select Find Handle or DLL.
Type the name of the file into the search bar, click Search and if the file name appears click on it and you’ll see the details open up in the other Process Explorer window.
Now, right-click on the file listing in the Process Explorer window and you’ll be presented with two choices: Close Handle and Properties.
Select Close Handle and the file will be unlocked from the app using it. You might need to repeat this final step if multiple apps are holding the file. Once that’s done you should now be able to finally delete the file.
6. Bonus tip
Ok, we said we had five ways to delete files. But here’s one final option which might just be of use to you if none of the above has worked. It won’t work for everyone and it is rather extreme, but if you happen to have a spare PC, then you could remove the hard drive containing the undeletable file and install it in this spare PC. Either you know how to do this or you don’t, and if you don’t, this isn’t really the place to explain how. So, if you do, then attach the drive, boot up the spare PC and use File Explorer to navigate to the drive and -hopefully – find and delete the offending file. You might encounter a few hurdles along the way, chiefly that Windows will tell you that you don’t have permission to even access certain folders on the drive, such as user folders. If that happens, you can give yourself permission by doing the following: If you want to clean up your hard drive even further then here’s how to delete duplicate files in Windows and how to uninstall programs in Windows 10. Martyn has been involved with tech ever since the arrival of his ZX Spectrum back in the early 80s. He covers iOS, Android, Windows and macOS, writing tutorials, buying guides and reviews for Macworld and its sister site Tech Advisor.